

The Classic Paragraph option uses the original Lorem Ipsum text but all other options will use random Lorem Ipsum text. This will paste nonsense sample text of various lengths. ▶ Modifiers: Use Control to copy instead of paste. So M/d/yy|+86400 will paste the date for 24 hours in the future. ▶ Advanced: You can include |+ or |- and a number at the end to add or subtract seconds. EEEE, MMMM d, yyyy → Tuesday, May 31, 2022.That results in values such as and 09:00:00, respectively. The defaults are M/d/yy for date and yyyy-MM-dd HH:mm:ss for time. You can use this document as a general reference. The format matches Unicode date standards. The format for each of these is set in the Settings. When you use Paste Date or Paste Time, the current time is pasted at the text cursor. Hidden clips still work like regular clips, but are shown as (Hidden) in the menu. Version 1.1: Shift+Control+Option will toggle hiding the clip. Use Shift to move an item to the first position in the submenu. ▶ Modifiers: Use Control to copy instead of paste, Shift+Control to paste as plain text, and Shift+Option to remove an item from the list. You can paste a saved clip just like you can with regular clips. Saved clips will remain in the submenu until you remove them.

Once you save a clip, you’ll see a Saved Clips submenu appear with that clip. So if you copy this, that and other and then paste with the separator text -, you will get this-that-other.

The items are used in reverse order from the menu. You can use \n for a new line or \tfor a tab in this separator text. A separator is placed between each clip, set in the Settings. This will paste that clip and all clips above it at the same time. ▶ Advanced: If you use Shift you can group paste. You can also use Control+Option to perform a Paste and also Remove the clip from the list. ▶ Modifiers: Use Control to copy instead of paste, Option to add the item to the Saved Clips list, Shift+Control to paste as plain text, and Shift+Option to remove an item from the list. To paste an item from the list, make sure you are actively entering text into an app and the text cursor is at the position you want. Text that apps label as passwords won’t be added to the list. Only plain text and rich text will be added to the list. To add an item to the list, just copy it as normal, usually with Edit, Copy or Command+C in apps you are using. You can change how many total clips are stored, and how many appear before More Clips is needed, in the Settings. The list continues in the submenu named More Clips. The first section at the top of the ClipTools menu contains a recent history of things you have copied to your clipboard. Then click the menu and choose the function. So make sure you’ve got the text cursor where you want or have selected text in your document first. Many of the functions of ClipTools work at the position of the text cursor in a document or on selected text.
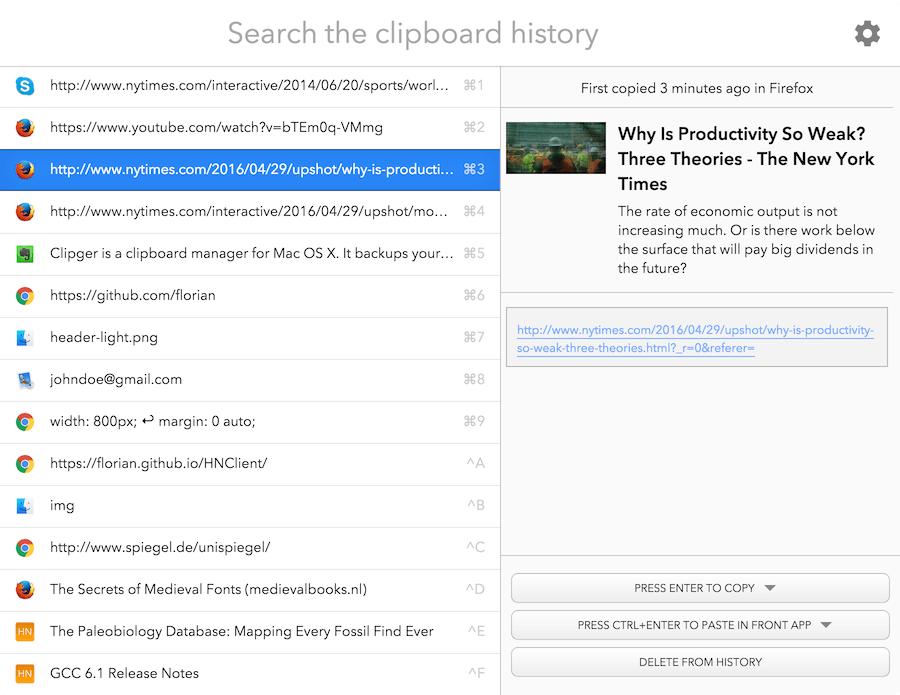
Click the Menu Bar icon to access everything. Besides the Settings window, there is no other window and nothing will take up space in your Dock.
Macos clipboard manager how to#
A No-Nonsense Guide To How To Use ClipToolsĬlipTools is a Menu Bar app that will appear on the right side of your Menu Bar as a little toolbox icon.


 0 kommentar(er)
0 kommentar(er)
